Windows Server リモートデスクトップは、場所を選ばずに、どこからでもサーバーにアクセスできる便利な機能です。自宅や外出先から、オフィスにあるサーバーに安全に接続し、まるでオフィスにいるかのように作業できます。本記事では、Windows Server リモートデスクトップの使用方法や、設定方法、セキュリティ対策について解説します。
どこからでもアクセス!Windows Server リモートデスクトップの可能性
どこからでもアクセス!Windows Server リモートデスクトップの可能性
リモートデスクトップとは?
リモートデスクトップとは、別の場所に設置されたコンピューター(サーバー)のデスクトップ画面を、自分のパソコンやモバイルデバイスから操作できる機能のことです。Windows Serverに組み込まれている機能であり、ユーザーは場所を選ばずに、まるで自分のパソコンのようにサーバー上のアプリケーションやファイルにアクセスできます。
リモートデスクトップのメリット
- 場所を選ばないアクセス:オフィスにいなくても、自宅や外出先からでも、サーバーにアクセスして業務を行うことができます。
- デバイスを選ばないアクセス:パソコンだけでなく、スマートフォンやタブレットからもアクセスできます。
- セキュリティ強化:サーバー上のデータは、直接アクセスできないため、セキュリティ面で優れています。
- コスト削減:オフィススペースの削減や、従業員の通勤時間の短縮に役立ちます。
- 柔軟なワークスタイル実現:テレワークやモバイルワークなど、柔軟な働き方をサポートします。
リモートデスクトップの利用シーン
- オフィスから離れた場所での業務:出張先や自宅からでも、オフィスにあるデータやアプリケーションにアクセスできます。
- 複数のデバイスからのアクセス:パソコン、スマートフォン、タブレットなど、さまざまなデバイスからサーバーにアクセスできます。
- セキュリティが重要な業務:機密性の高いデータやアプリケーションを安全に管理できます。
- サーバー管理の効率化:サーバーの監視や管理をリモートで行うことができます。
リモートデスクトップの導入方法
- Windows Serverのインストール:Windows Serverをインストールします。
- リモートデスクトップサービスの有効化:Windows Serverでリモートデスクトップサービスを有効化します。
- クライアント側の設定:リモートデスクトップクライアントをインストールし、サーバーへの接続設定を行います。
リモートデスクトップの注意点
- ネットワーク接続の安定性:リモートデスクトップを使用するには、安定したネットワーク接続が必要です。
- セキュリティ対策:パスワードやアクセス権限の管理など、適切なセキュリティ対策が必要です。
- パフォーマンス:リモート接続では、ネットワーク帯域幅によってパフォーマンスが影響を受ける場合があります。
https://youtube.com/watch?v=%25E3%2582%25BF%25E3%2583%2596%25E3%2583%25AC%25E3%2583%2583%25E3%2583%2588%25E3%2583%25AD%25E3%2582%25A4%25E3%2583%25AD%25E3%2583%258E%25E3%2583%25BC%25E3%2583%2588-%25E9%2580%259A%25E7%259F%25A5%25E3%2582%25B5%25E3%2583%25BC%25E3%2583%2590%25E3%2583%25BC-%25E6%258E%25A5%25E7%25B6%259A%25E3%2581%25A7%25E3%2581%258D%25E3%2581%25AA%25E3%2581%2584
リモートデスクトップの弱点は何ですか?

リモートデスクトップの弱点
リモートデスクトップは、場所を問わずにコンピューターにアクセスできる便利なツールですが、いくつかの弱点があります。以下に、リモートデスクトップの一般的な弱点をいくつか紹介します。
セキュリティの脆弱性
リモートデスクトップは、ネットワークを介してコンピューターにアクセスするため、セキュリティ上の脆弱性があります。特に、セキュリティ設定が不十分な場合、不正アクセスやマルウェア感染のリスクが高まります。リモートデスクトップを使用する際は、強力なパスワードを設定し、最新のパッチを適用するなど、セキュリティ対策を講じることが重要です。
パフォーマンスの問題
リモートデスクトップは、ネットワークの帯域幅や処理能力に依存するため、パフォーマンスの問題が発生する可能性があります。ネットワークが不安定な場合、画面の遅延や操作の遅れが発生する可能性があります。また、リモートコンピューターの処理能力が低い場合、アプリケーションの起動や動作が遅くなる可能性もあります。
接続の不安定性
リモートデスクトップは、ネットワークに依存しているため、接続が不安定になる可能性があります。ネットワークが切断されると、リモートデスクトップへのアクセスが途絶えてしまいます。また、ネットワークの混雑や輻輳によって、接続が遅くなったり、切断されたりする場合もあります。
設定の複雑さ
リモートデスクトップを設定するには、ネットワーク設定やセキュリティ設定などの専門知識が必要となる場合があります。初心者にとって、リモートデスクトップの設定は、複雑で難しいと感じられる可能性があります。
コスト
リモートデスクトップを使用するには、ソフトウェアの購入費用やネットワーク利用料金が発生する場合があります。特に、複数のユーザーがリモートデスクトップを使用する場合は、コストが膨大になる可能性があります。
リモートデスクトップで接続先を許可するにはどうすればいいですか?
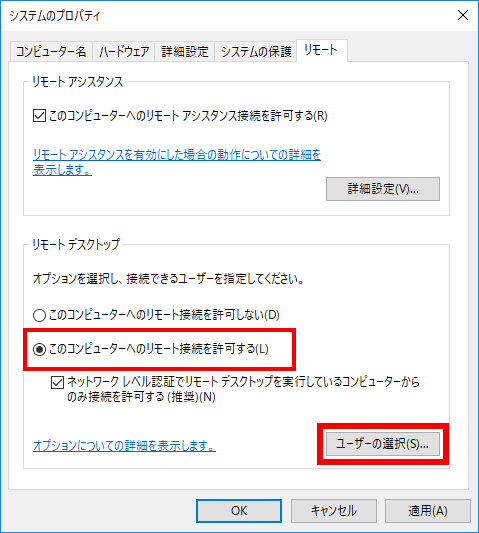
リモートデスクトップ接続を許可する方法
リモートデスクトップ接続を許可するには、以下の手順に従ってください。
1. 「システムのプロパティ」を開きます。
2. 「リモート設定」タブをクリックします。
3. 「リモートデスクトップでこのコンピューターへの接続を許可する」にチェックを入れます。
4. 「ユーザー選択」をクリックします。
5. 接続を許可するユーザーを選択し、「OK」をクリックします。
6. 「適用」をクリックし、「OK」をクリックします。
これで、選択したユーザーがリモートデスクトップを使用してコンピューターに接続できるようになります。
接続先のコンピューターを準備する
リモートデスクトップ接続を許可するには、接続先のコンピューターを準備する必要があります。
1. 接続先のコンピューターで、リモートデスクトップ接続を有効にする必要があります。
2. 接続先のコンピューターで、接続を許可するユーザーを設定する必要があります。
3. 接続先のコンピューターで、ファイアウォール設定を変更する必要があります。 ファイアウォールは、リモートデスクトップ接続をブロックすることがあります。
4. 接続先のコンピューターで、セキュリティ設定を変更する必要があります。 セキュリティ設定が強すぎる場合、リモートデスクトップ接続が失敗することがあります。
リモートデスクトップ接続に必要なソフトウェア
リモートデスクトップ接続には、以下のソフトウェアが必要です。
1. 接続先のコンピューターに、リモートデスクトップサービスが必要です。
2. 接続元のコンピューターに、リモートデスクトップクライアントが必要です。
接続元のコンピューターを準備する
リモートデスクトップ接続を行うには、接続元のコンピューターを準備する必要があります。
1. 接続元のコンピューターに、リモートデスクトップクライアントをインストールする必要があります。
2. 接続元のコンピューターに、接続先のコンピューターのIPアドレスまたはホスト名が必要です。
3. 接続元のコンピューターで、適切なセキュリティ設定が必要です。
トラブルシューティング
リモートデスクトップ接続に問題が発生した場合は、以下の手順でトラブルシューティングを行うことができます。
1. 接続先のコンピューターで、リモートデスクトップサービスが実行されていることを確認してください。
2. 接続先のコンピューターで、接続を許可するユーザーが設定されていることを確認してください。
3. 接続先のコンピューターで、ファイアウォールがリモートデスクトップ接続をブロックしていないことを確認してください。
4. 接続元のコンピューターで、リモートデスクトップクライアントが正しくインストールされていることを確認してください。
5. 接続元のコンピューターで、接続先のコンピューターのIPアドレスまたはホスト名が正しいことを確認してください。
6. 接続元のコンピューターで、適切なセキュリティ設定が適用されていることを確認してください。
接続のセキュリティ
リモートデスクトップ接続は、セキュリティ上のリスクを伴う可能性があります。
1. リモートデスクトップ接続は、パスワードで保護する必要があります。
2. リモートデスクトップ接続は、暗号化された接続を使用する必要があります。
3. リモートデスクトップ接続は、信頼できるネットワークのみで使用してください。
4. リモートデスクトップ接続を使用する際には、セキュリティのベストプラクティスに従ってください。
5. リモートデスクトップ接続を使用する際は、常に最新のセキュリティパッチを適用してください。
6. リモートデスクトップ接続を使用する際は、不要なサービスやアプリケーションを無効にしてください。
7. リモートデスクトップ接続を使用する際は、常に注意してください。
接続を切断する
リモートデスクトップ接続を切断するには、以下の手順に従ってください。
1. 「スタート」メニューをクリックします。
2. 「すべてのプログラム」をクリックします。
3. 「アクセサリ」をクリックします。
4. 「リモートデスクトップ接続」をクリックします。
5. 「接続の切断」をクリックします。
これで、リモートデスクトップ接続が切断されます。
リモートデスクトップアクセスを有効にするにはどうすればいいですか?
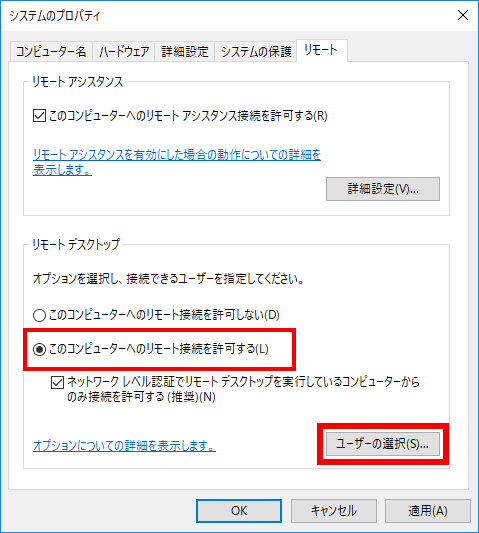
リモートデスクトップアクセスを有効にする方法
リモートデスクトップアクセスを有効にするには、以下の手順に従ってください。
- Windowsの設定を開きます。 “スタート” メニューから “設定” を選択するか、Windows キー + I を同時に押します。
- “システム” を選択します。 左側のパネルから “システム” を選択します。
- “リモートデスクトップ” を選択します。 右側のパネルから “リモートデスクトップ” を選択します。
- “リモートデスクトップを有効にする” をオンにします。 “リモートデスクトップを有効にする” のトグルスイッチをオンにします。
- “確認” をクリックします。 変更を保存するために “確認” をクリックします。
リモートデスクトップアクセスとは?
リモートデスクトップアクセスは、別のコンピューターにリモートでアクセスし、そのコンピューターを自分のコンピューターのように操作できる機能です。これにより、他の場所からコンピューターにアクセスして、ファイルにアクセスしたり、プログラムを実行したり、タスクを実行したりすることができます。
リモートデスクトップアクセスの使用例
リモートデスクトップアクセスは、さまざまな状況で使用できます。たとえば、
- 自宅のコンピューターにオフィスからアクセスする。 オフィスにいる間、自宅のコンピューターにアクセスして、ファイルにアクセスしたり、プログラムを実行したりできます。
- 別のコンピューターのトラブルシューティングを行う。 別のコンピューターにアクセスして、問題を解決したり、ソフトウェアをインストールしたりできます。
- 友人や家族に技術的なサポートを提供する。 友人や家族のコンピューターにリモートでアクセスして、技術的なサポートを提供できます。
リモートデスクトップアクセスを有効にするための前提条件
リモートデスクトップアクセスを有効にするには、以下の前提条件を満たす必要があります。
- Windows 10またはWindows 11を実行しているコンピューター。 リモートデスクトップアクセスは、Windows 10およびWindows 11でサポートされています。
- インターネット接続。 リモートデスクトップアクセスには、インターネット接続が必要です。
- リモートデスクトップクライアント。 リモートデスクトップアクセスを使用するには、リモートデスクトップクライアントが必要です。Windowsにはリモートデスクトップクライアントが付属しています。
リモートデスクトップアクセスのセキュリティ
リモートデスクトップアクセスは、セキュリティリスクとなる可能性があります。そのため、リモートデスクトップアクセスを使用する際には、以下の点に注意してください。
- 強力なパスワードを使用する。 リモートデスクトップアクセスに使用するパスワードは、強く、複雑なものにしてください。
- ファイアウォールを使用する。 ファイアウォールは、リモートデスクトップアクセスを介した不正アクセスからコンピューターを保護するのに役立ちます。
- 最新のパッチを適用する。 最新のパッチを適用することで、セキュリティの脆弱性を修正できます。
Windows Serverでリモートデスクトップを有効にするには?
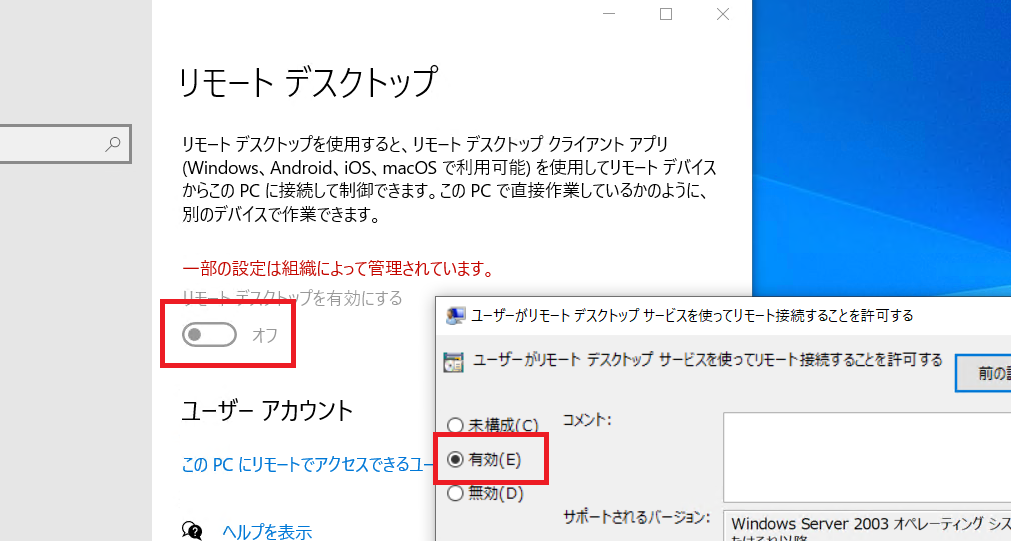
Windows Serverでリモートデスクトップを有効にする方法
Windows Serverでリモートデスクトップを有効にするには、以下の手順に従います。
1. サーバーマネージャーを開く
1. サーバーマネージャーを開きます。
2. 左側のメニューで「ローカルサーバー」をクリックします。
3. 右側のウィンドウで「リモートデスクトップ」を探し、その横に表示されている「無効」をクリックします。
2. リモートデスクトップの設定
1. リモートデスクトップの設定画面が表示されます。
2. 「リモートデスクトップを有効にする」にチェックを入れ、「適用」をクリックします。
3. 「OK」をクリックして設定を保存します。
3. ユーザーアカウントの確認
1. リモートデスクトップを使用するには、ユーザーアカウントがリモートデスクトップへのアクセス権を持っている必要があります。
2. ローカルユーザーアカウントまたはドメインユーザーアカウントを管理者権限で追加します。
3. ユーザーアカウントのプロパティを開き、「リモートデスクトップ」タブで「リモートデスクトップへの接続を許可する」にチェックを入れます。
4. ファイアウォールの設定
1. リモートデスクトップを有効にすると、Windows Serverのファイアウォールがリモートデスクトップ接続をブロックしている可能性があります。
2. Windows Serverのファイアウォールで「リモートデスクトップ(TCP-in)」と「リモートデスクトップ(UDP-in)」のルールが有効になっていることを確認します。
3. ファイアウォールにルールを追加する必要がある場合は、以下の手順に従います。
Windows Serverのファイアウォールを開きます。
「受信のルール」を選択し、「新規ルール」をクリックします。
ルールタイプとして「ポート」を選択します。
プロトコルとして「TCP」または「UDP」を選択します。
特定のローカルポートとして「3389」を入力します。
アクションとして「接続を許可する」を選択します。
プロファイルとして「ドメイン」「プライベート」「パブリック」を選択します。
ルール名を入力して、「完了」をクリックします。
5. リモートデスクトップ接続
1. リモートデスクトップ接続を有効にすると、Windows Serverにリモートデスクトップクライアントから接続できます。
2. リモートデスクトップクライアントを開き、Windows ServerのIPアドレスまたはホスト名を入力します。
3. ユーザー名とパスワードを入力して、Windows Serverに接続します。
4. リモートデスクトップクライアントからWindows Serverのデスクトップにアクセスできます。
詳細情報
Windows Server リモートデスクトップとは何ですか?
Windows Server リモートデスクトップは、リモートアクセス技術の一種で、別の場所にあるWindows Serverに、自分のパソコンやスマートフォンから安全に接続して、まるで自分のパソコンのように操作できる機能です。例えば、自宅から会社のサーバーに接続して、仕事をすることができますし、外出先から会社のデータにアクセスすることも可能です。
Windows Server リモートデスクトップを使用するには、どのような準備が必要ですか?
Windows Server リモートデスクトップを使用するには、以下の準備が必要です。
- Windows Server:リモートデスクトップ機能を使用するサーバーが必要です。
- リモートデスクトップ接続クライアント:サーバーに接続するために、パソコンやスマートフォンにリモートデスクトップ接続クライアントをインストールする必要があります。
- ネットワーク接続:サーバーとクライアントが同じネットワークに接続されているか、インターネットを通じて接続できる必要があります。
- アカウント情報:サーバーにアクセスするためのアカウント情報が必要です。
Windows Server リモートデスクトップのメリットは何ですか?
Windows Server リモートデスクトップには、以下のようなメリットがあります。
- 場所を選ばずに、どこからでもサーバーにアクセスできます。
- 複数のデバイスからサーバーにアクセスできます。
- セキュリティが強化されています。
- サーバーの管理を効率化できます。
Windows Server リモートデスクトップは、どのような場面で役立ちますか?
Windows Server リモートデスクトップは、以下のような場面で役立ちます。
- テレワーク:自宅から会社サーバーにアクセスして、業務を行うことができます。
- 出張:外出先から会社のデータにアクセスして、業務を行うことができます。
- サーバー管理:遠隔地からサーバーの管理を行うことができます。
- アプリケーションアクセス:サーバー上のアプリケーションに、場所を選ばずアクセスできます。
関連記事
Windows Server リモートデスクトップ:場所を選ばず、どこからでもアクセス!
Windows アイコン フリー素材:おしゃれなアイコンをゲット!無料素材サイト
Windowsの効果音を変更する方法!自分好みのサウンドにカスタマイズ
Windows メディアプレイヤー 再生速度:再生速度を変更!動画学習に便利
WindowsからMac ファイル共有:異なるOS間でファイル共有!設定方法を解説
Windows sh 実行:シェルスクリプトを使いこなす!Windowsでの活用術
Windows WS:Webサービスを構築!Windowsでの開発環境
Windowsの起動音を変更する方法!自分好みのサウンドに
